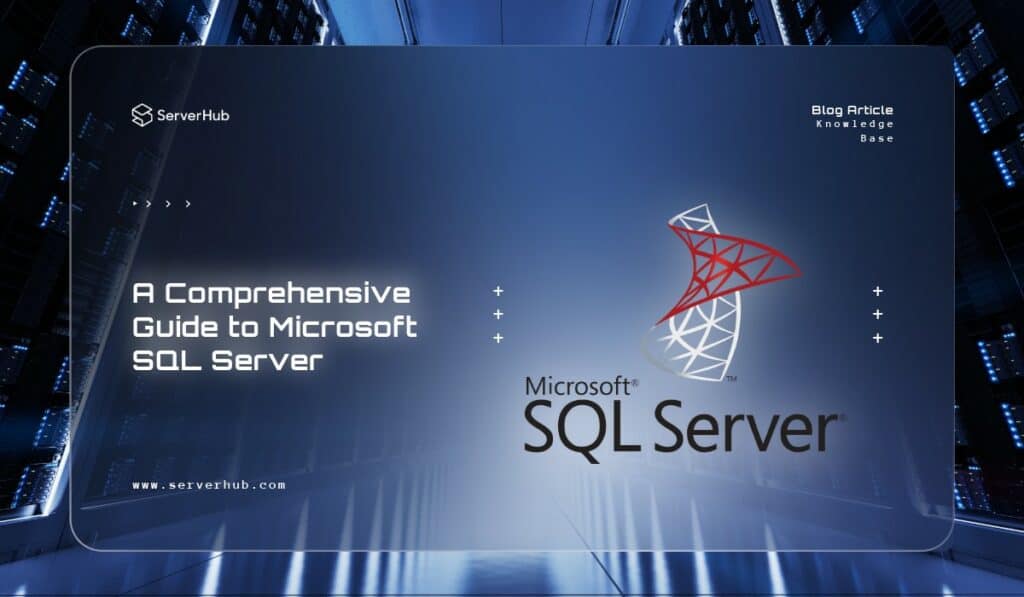
What is Microsoft SQL Server?
Microsoft SQL Server is a relational database management system (RDBMS) developed by Microsoft. It is designed to store, manage, and retrieve data as requested by various software applications. It supports a wide range of transactions and analytics functions, making it a popular choice for enterprises, developers, and database administrators.
How Does Microsoft SQL Server Work?
Microsoft SQL Server operates using a client-server architecture. It processes SQL (Structured Query Language) commands, allowing users to manage and manipulate databases. The engine consists of multiple components, including:
- Database Engine: Handles storage, processing, and security.
- SQL Server Agent: Manages automated tasks.
- SQL Server Reporting Services (SSRS): Provides data visualization.
- SQL Server Integration Services (SSIS): Enables ETL (Extract, Transform, Load) operations.
- SQL Server Analysis Services (SSAS): Supports data analysis and business intelligence.

What is Microsoft SQL Server Used For?
Microsoft SQL Server is widely used for various purposes, including:
- Data Storage & Management: For applications requiring structured data storage.
- Business Intelligence: Using tools like SSAS, SSIS, and SSRS for analytics and reporting.
- Web & Enterprise Applications: Backend support for applications developed in .NET, Java, Python, and more.
- Data Warehousing: Storing and processing large volumes of data.
Microsoft SQL Server Versions
There are several editions of Microsoft SQL Server, each catering to different needs:
- Microsoft SQL Server Express: A free version for lightweight applications.
- Microsoft SQL Server Developer Edition: Full featured but for non-production use.
- Microsoft SQL Server Enterprise: Advanced features for large-scale businesses.
- Microsoft SQL Server Standard: Suitable for medium-sized businesses.
- Microsoft SQL Server Compact: A lightweight version for mobile applications.
How to Use Microsoft SQL Server Management Studio (SSMS)?
Microsoft SQL Server Management Studio (SSMS) is the primary tool for managing SQL Server databases.
How to Start Microsoft SQL Server Management Studio
Do the following steps:
- Download and install SSMS from Microsoft’s official website.
- Launch SSMS from the Start Menu.
- Enter the Server Name and Authentication Mode (Windows Authentication or SQL Server Authentication).
- Click Connect to access the SQL Server instance.
How to Create a Database in Microsoft SQL Server
Do the following steps:
1) Open SSMS and connect to your SQL Server.
2) In Object Explorer, right-click Databases > New Database.
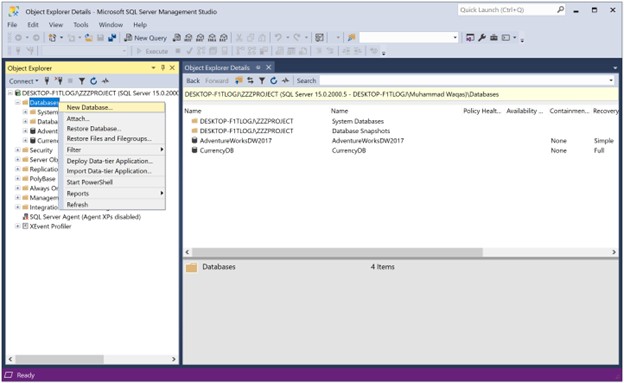
3) Provide a Database Name and configure settings.
4) Click OK to create the database.
How to Create Tables in Microsoft SQL Server Management Studio
Do the following steps:
- Expand the Databases node and select your database.
- Right-click Tables > New Table.
- Define Column Name, Data Type, and constraints.
- Click Save and provide a table name.
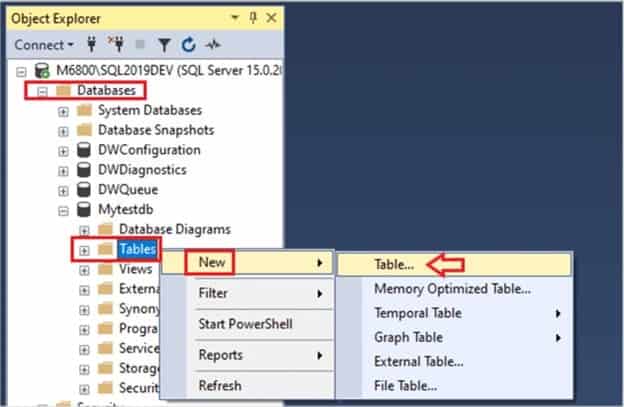
How to Insert Data in Microsoft SQL Server Management Studio?
To insert data in Microsoft SQL Server Management Studio (SSMS), follow these steps:
Method 1: Using SQL Query
1) Open SSMS and connect to your database.
2) Select your database in Object Explorer.
3) Open a New Query window and use the INSERT INTO statement:
| INSERT INTO TableName (Column1, Column2, Column3) |
| VALUES (‘Value1’, ‘Value2’, ‘Value3’); |
4) Click Execute (or press F5) to insert the data.
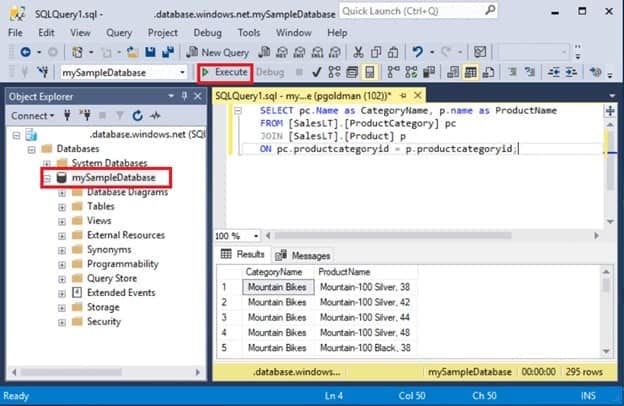
Method 2: Using Table Editor
- Expand your database and go to Tables in Object Explorer.
- Right-click your table and select Edit Top 200 Rows.
- Enter values directly into the table grid.
- Press Enter to save automatically.
Method 3: Import Data from CSV/Excel
- Go to Tasks > Import Data.
- Choose Flat File Source (CSV) or Excel Source.
- Map the columns and complete the wizard.
How to Back up a Database in Microsoft SQL Server Management Studio?
Do the following steps:
- Right-click your database and select Tasks > Back Up.
- Choose Backup Type (Full, Differential, or Transaction Log).
- Select Destination and click OK.
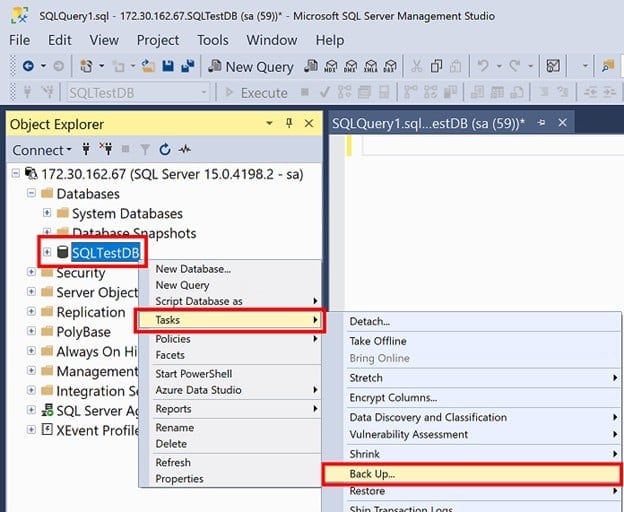
How to Export Data from Microsoft SQL Server?
To export data from Microsoft SQL Server, follow these steps:
Using SQL Server Management Studio (SSMS):
- Open SSMS and connect to your database.
- Right-click the database > Tasks > Export Data.
- Choose the data source (SQL Server) and destination (Excel, CSV, etc.).
- Select the tables or queries to export.
- Complete the wizard and execute the export.
Using SQL Query:
| SELECT * INTO OUTFILE ‘data.csv’ FROM TableName; |
How to Import CSV into Microsoft SQL Server?
Do the following steps:
- Open SSMS and select your database.
- Use SQL Server Import and Export Wizard.
- Choose Flat File Source and browse for the CSV file.
- Configure column mappings and import data.
How to Import a Database in Microsoft SQL Server Management Studio?
Do the following steps:
- Open SSMS and connect to the server.
- Right-click Databases > Restore Database.
- Select the backup file (.bak) and restore.
Connecting to Microsoft SQL Server
How to Access Microsoft SQL Server?
You can access Microsoft SQL Server using:
- SSMS: The official GUI tool.
- Command Line: Using sqlcmd.
- Programming Languages: Python, Node.js, Java, and more.
How to Connect Python to Microsoft SQL Server?
To connect Python to Microsoft SQL Server, follow these steps:
1) Install Required Packages
Use pip to install the necessary libraries:
| pip install pyodbc |
2) Establish a Connection
Use the pyodbc library to connect to SQL Server:
| import pyodbc Define connection parameters conn = pyodbc.connect( ‘DRIVER={ODBC Driver 17 for SQL Server};’ ‘SERVER=your_server_name;’ ‘DATABASE=your_database_name;’ ‘UID=your_username;’ ‘PWD=your_password’ ) cursor = conn.cursor() |
3) Execute a Query
| cursor.execute(“SELECT * FROM your_table_name”) for row in cursor.fetchall(): print(row) |
4) Close the Connection
| conn.close() |
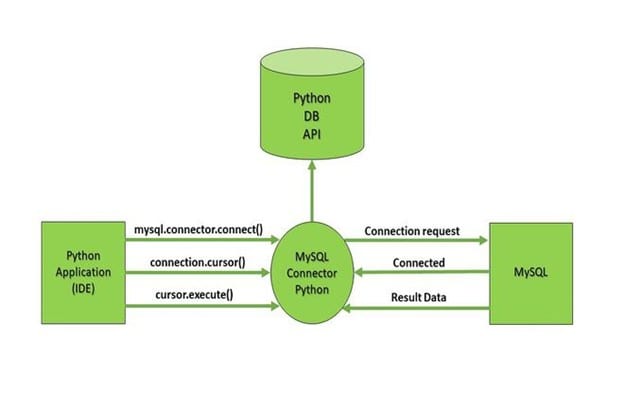
How to Connect Tableau to Microsoft SQL Server?
Do the following steps:
- Open Tableau and select Microsoft SQL Server.
- Enter the Server Name and authentication details.
- Click Sign In to connect.
How to Connect to Microsoft SQL Server Remotely?
Do the following steps:
- Enable TCP/IP Protocol in SQL Server Configuration Manager.
- Configure the firewall to allow SQL Server traffic.
- Use SSMS or a client application to connect remotely.
Installation and Compatibility
How to Download Microsoft SQL Server?
Visit Microsoft’s official site to download SQL Server.
Can Microsoft SQL Server Run on Mac?
No, but you can use a workaround by following these steps:
- Virtual Machines (Parallels, VMware)
- Docker (SQL Server for Linux)
- Azure SQL Database (Cloud-based alternative)
Can Microsoft SQL Server Run on Linux?
Yes., Microsoft SQL Server is available for Linux distributions like Ubuntu and Red Hat.
Install Microsoft SQL Server on Linux
To install Microsoft SQL Server on Linux, follow these steps:
1) Install SQL Server (Ubuntu 20.04/22.04)
| wget -qO- https://packages.microsoft.com/keys/microsoft.asc | sudo tee /etc/apt/trusted.gpg.d/microsoft.asc sudo add-apt-repository “$(wget -qO- https://packages.microsoft.com/config/ubuntu/20.04/mssql-server-2022.list)” sudo apt update && sudo apt install -y mssql-server sudo /opt/mssql/bin/mssql-conf setup # Configure SQL Server systemctl status mssql-server # Verify status |
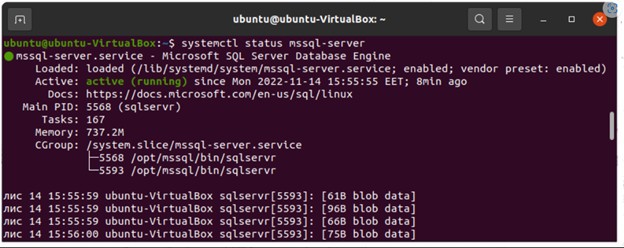
2) Install SQLCMD Tools
| sudo add-apt-repository “$(wget -qO- https://packages.microsoft.com/config/ubuntu/20.04/prod.list)” sudo apt update && sudo apt install -y mssql-tools unixodbc-dev echo ‘export PATH=”$PATH:/opt/mssql-tools/bin”‘ >> ~/.bashrc && source ~/.bashrc |
3) Connect to SQL Serverrce ~/.bashrc
| $ sqlcmd -S localhost -U SA -P ‘YourPassword’ $ SELECT @@VERSION; GO |
4) Open Firewall (If needed)
| sudo ufw allow 1433/tcp |
Note: For RHEL/SUSE, replace apt with yum or zypper.
Can I uninstall Microsoft SQL Server?
Yes, you can uninstall it via Control Panel > Programs and Features.
How to Check if Microsoft SQL Server is Installed?
Do the following steps:
- Open Services (services.msc).
- Look for SQL Server (MSSQLSERVER).
- Alternatively, use:
Do I Need Microsoft SQL Server 2005 Compact Edition?
No, it is outdated. Use SQL Server Express instead.
Do You Need Microsoft SQL Server?
If you work with databases in Windows environments, then yes.
Microsoft SQL Server Tools and Drivers:
- Microsoft SQL Server Management Studio (SSMS)
- Microsoft ODBC Driver 17 for SQL Server
- Microsoft SQL Server OLE DB Driver
Microsoft SQL Server Training & Resources
To learn SQL Server, consider these learning tools:
- Microsoft Learn
- Pluralsight
- Udemy Courses
MySQL vs. Microsoft SQL Server
1) Performance & Scalability
| Feature | MySQL | Microsoft SQL Server |
| Concurrency | Uses table-level locking (row-level locking in InnoDB) | Uses row-level locking for better concurrency |
| Transaction Support | ACID-compliant with InnoDB engine | Fully ACID-compliant |
| Scaling | Easier horizontal scaling (sharding, replication) | More efficient vertical scaling |
- MySQL is better suited for read-heavy applications.
- SQL Server handles write-heavy transactions more efficiently.
2) Security Features
| Security Feature | MySQL | Microsoft SQL Server |
| Authentication | Native user management | Windows Authentication & Active Directory |
| Data Encryption | Requires third-party tools for Transparent Data Encryption (TDE) | Built-in TDE and Always Encrypted feature |
| Access Control | Role-based access | More granular control with database roles and permissions |
SQL Server offers more advanced security features like Always Encrypted, which protects data even from DB admins.
3) Backup & Recovery
| Feature | MySQL | Microsoft SQL Server |
| Backup Types | Logical & physical backups | Full, differential, and transaction log backups |
| Point-in Time Recovery | Requires manual configuration | Built-in transaction log support |
| Automated Backups | Available via scripts | Built-in SQL Server Agent for automated backups |
SQL Server provides easier and more comprehensive backup and recovery solutions compared to MySQL.
4) Pricing & Licensing
| Version | MySQL | Microsoft SQL Server |
| Free Version | Community Edition | Express Edition (limited to 10GB DB size) |
| Paid Version | MySQL Enterprise Edition ($5,000+/year) | Standard, Enterprise (cost varies by core/CPU) |
| Cloud Operations | Available via AWS, GCP, Azure | Fully supported on Azure |
MySQL is generally more cost-effective due to its open-source nature, whereas SQL Server requires a paid license for full functionality.
5) Integration & Ecosystems
| Feature | MySQL | Microsoft SQL Server |
| Business Intelligence (BI) Tools | Limited support for BI tools | Seamless integration with Power BI, SSRS |
| Programming Language Support | Works with PHP, Python, Java, Node.js | Works with .NET, C#, Python, Java |
| Cloud Support | AWS RDS, Google Cloud SQL, Azure | Works with .NET, C#, Python, Java |
Microsoft SQL Server is a better choice for enterprise BI and reporting, whereas MySQL is commonly used in LAMP (Linux, Apache, MySQL, PHP) stacks.
6) When to Choose MySQL vs. Microsoft SQL Server
Choose MySQL if:
✔ You need a free, open-source database.
✔ Your application is read-heavy (blogs, eCommerce, etc.).
✔ You’re using Linux, macOS, or cloud-based solutions.
Choose Microsoft SQL Server if:
✔ You need enterprise-grade security and compliance.
✔ Your workload is write-heavy, transactional, or involves large-scale BI.
✔ You’re working in a Windows/.NET environment with Azure integration.
Conclusion
Microsoft SQL Server is a powerful, enterprise-grade database system suitable for various applications. Whether you’re a developer, data analyst, or IT professional, mastering SQL Server can significantly boost your career.
References:
- SQL Server technical documentation – SQL Server | Microsoft Learn
- SQL Server Management Studio (SSMS) | Microsoft Learn
- SQL Server Downloads
- SQL Server Connection with Python (Using pyodbc)
- SQL Server on Linux
- Comparing MySQL and Microsoft SQL Server
- Comparing MySQL and Microsoft SQL Server
- SQL Server Training & Certifications
- SQL Server Community & Forums
- SQL Server Community & Forums (2)