I am because we are. That’s what the ancient African word Ubuntu means. Known to be the world’s most widely used Linux platform, it was first released in October 2004, with hopes of building and shaping the future of free software, a more reason to learn what is Ubuntu Linux and how to install it.
Yep, it’s free!
What is Ubuntu
As a Linux-based operating system, Ubuntu is designed for computers, smartphones, and servers. Based on the principles of open-source software development.
Available with both community and professional support, Ubuntu is built on its manifesto.
The manifesto states that the software should be free of charge, usable by people in their local language, and give them the freedom to customize their software however they see fit.
In this guide, we’re going to install Ubuntu onto your computer. It’s easy to use, easy to install, and includes everything you need!
The Ubuntu Requirements
Before installing, you need to consider having a/the:
- Linux operating system
- Ubuntu version you want to install on either a DVD or a USB
- Backup of your data, as you can never be too careful
You can download the Ubuntu ISO file here
Ubuntu Minimum System Requirements
Now that you’re installing, make sure you have The Recommended Minimum System Requirements:
- VGA capable of 1024×768 screen resolution
- 4 GB system memory Ram
- 2 GHz dual-core processor
- 25 GB hard-drive space
- CD/DVD or a USB port
Since you have the ISO file downloaded and ready, it’s time to choose if you want a CD or USB boot.
Ubuntu DVD boot
To create an Ubuntu installation DVD on Windows, you need the ISO file and a blank DVD.
- For Windows 7, 8, or 10. Right-click on the ISO file and choose “Burn disc image”.
- Select a Disc burner (drive) and choose “Burn”.
- Put the Ubuntu DVD into your DVD drive
- Restart your computer and boot from your DVD
Ubuntu USB boot
You’ll need at least a 4GB USB, along with a free USB writing tool like Rufus and the Ubuntu ISO file.
Next, you can create the live USB to configure your USB device in Rufus as follows:
- Insert your USB after launching Rufus
- Select your device, then FreeDOS from the boot selection menu
- Click the “SELECT” button to the right of “Boot selection” and select the Ubuntu ISO file
- Leave everything else as default and click START to initiate the writing process
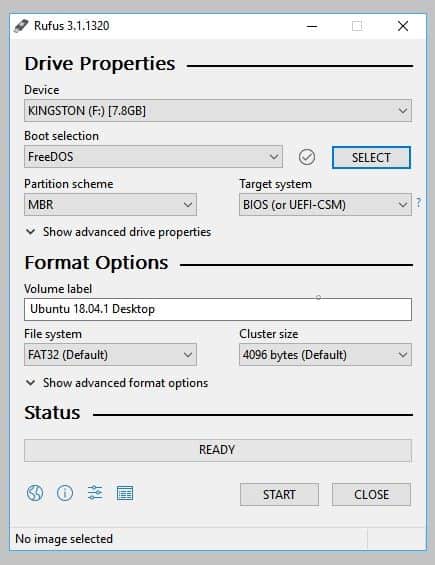
If your computer doesn’t automatically boot from USB/DVD, try holding F12 when your computer first starts. This will allow you to choose where to boot from in the system boot menu.
Ubuntu installation preparations
The soonest your computer boots, you’ll see this welcome window.
You can try Ubuntu, or even better, proceed with the installation right away!
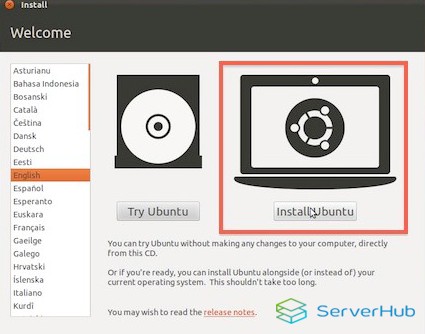
The ubuntu installation will next ask you for the most basic stuff, like the language and keyboard layout. Simply pick the most appropriate ones for your system.
You’ll next be presented with a few options.
We recommend checking both “Download updates” and “Install third-party software”, all while undergoing a normal installation.
P.S. Stay connected to the internet so you get the latest updates while installing.
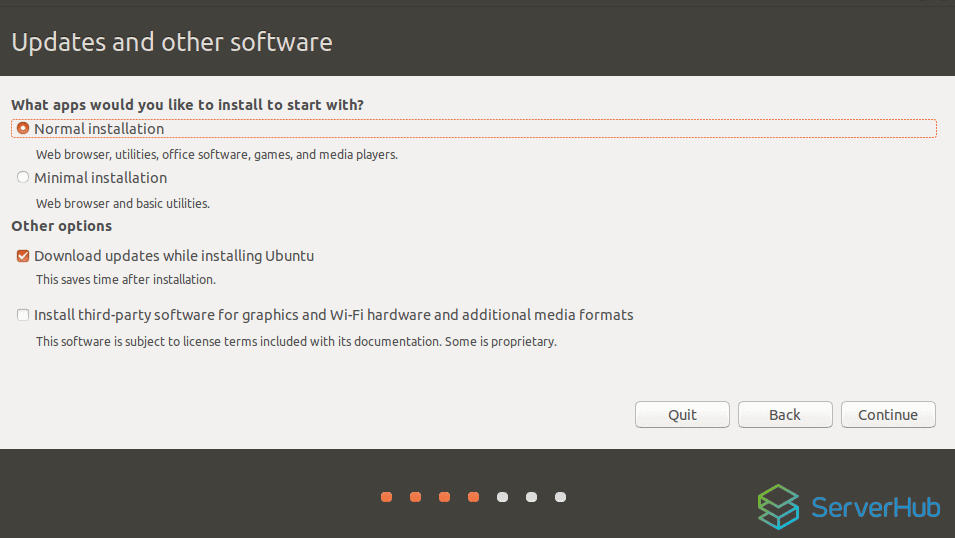
Allocating Ubuntu drive space
Well, here comes the most critical step of our guide!
There’re many ways of installing Ubuntu. You can install Ubuntu inside windows, dual boot it with windows, install it inside a VirtualBox on windows, or replace your windows entirely with Ubuntu!
We’ll cover all those in our upcoming articles, for now, we’ll go with replacing windows entirely, which’s the easiest way to install Ubuntu.
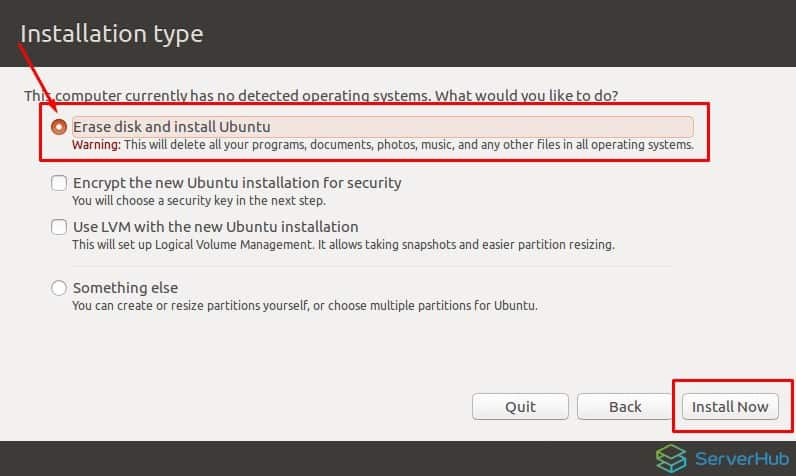
When you choose “Erase disk and install Ubuntu” it’s gonna show you a last warning that everything will be wiped out, but you already came prepared, didn’t you?
Thankfully, after your exceptional journey, things start to move straightforward from here.
Choose your location, keyboard layout, create your unique user name with a password, and enjoy a 5-10 minutes slideshow of Ubuntu features.
Restart your machine and BINGO! Next time you’ll boot into Ubuntu.
Now that you’re becoming an Ubuntu expert yourself. Tell us in the comments what was your installation process like, and which way of installing Ubuntu you want us to cover next, so we provide it the soonest!
This tutorial is a part of the LAMP stack guide series.
Check out the rest of the series:
How To Install MySQL On Ubuntu? The Proven 2021 Guide
How To Install Apache On Ubuntu? The Comprehensive Guide
How to Install PHP on Ubuntu 20.04? Step-by-step Easy Guide
Read more
How To Install A FiveM Server On Linux
How To Unban An IP Address Using IPTables On A Linux Server
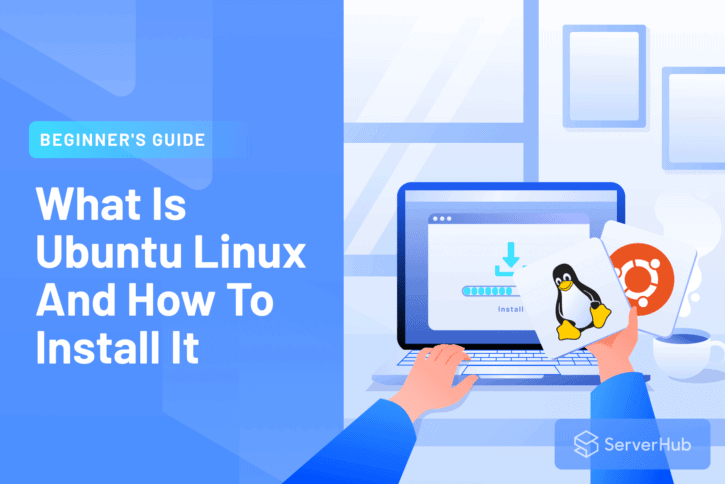
When someone writes an paragraph he/she retains the plan of a user in his/her mind
that how a user can understand it. Therefore that’s why
this article is perfect. Thanks!